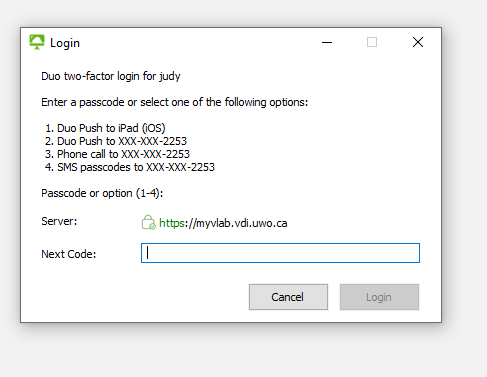Linux
Downloads
Client compatible with Ubuntu 16.04, 18.04 and 20.04 and Red Had based distributions version 7.7 through 8.2
Download the bundle package from the link above.
Open a terminal window and run the bundle installer by running:
sudo sh ~/Downloads/VMware-Horizon-Client-2006-8.0.0-16522670.x64.bundle
This is assuming you downloaded the bundle to your downloads folder, adjust the path as needed
This should open up a graphic installer window.
For some systems the installer will not be a GUI window but will proceed in the terminal console window. Follow the prompts matching the options selected below.
Accept the EULA agreement and click next
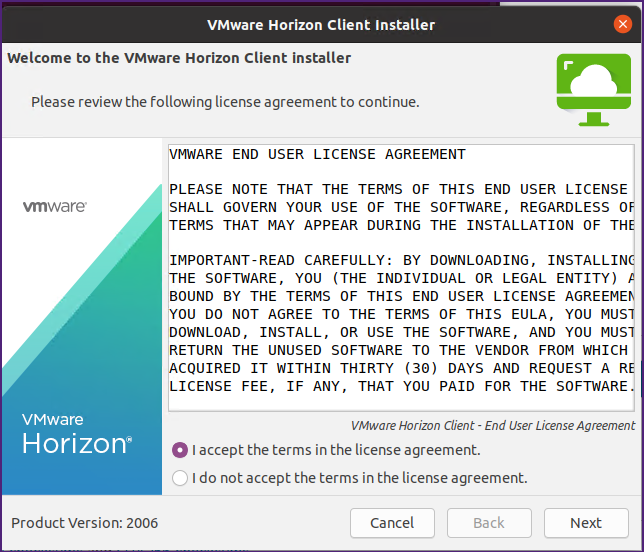
Leave all the features selected and click Next
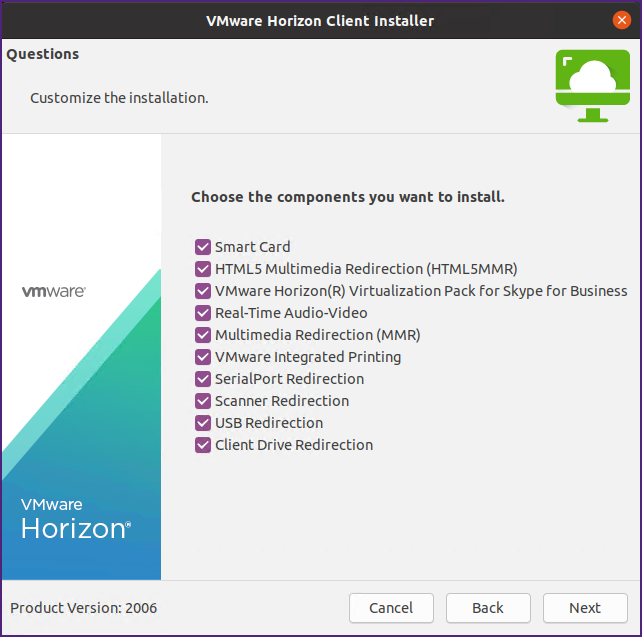
On the next screen, click Install
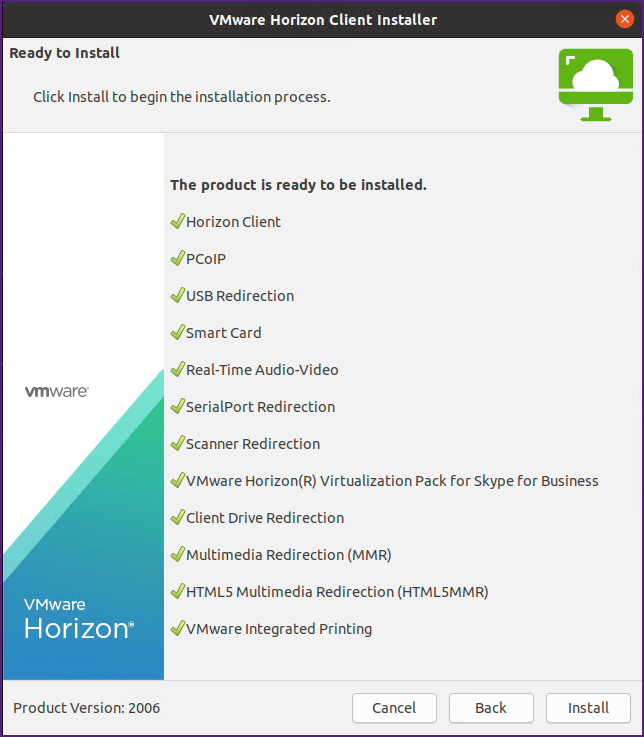
After the install is complete, click close.
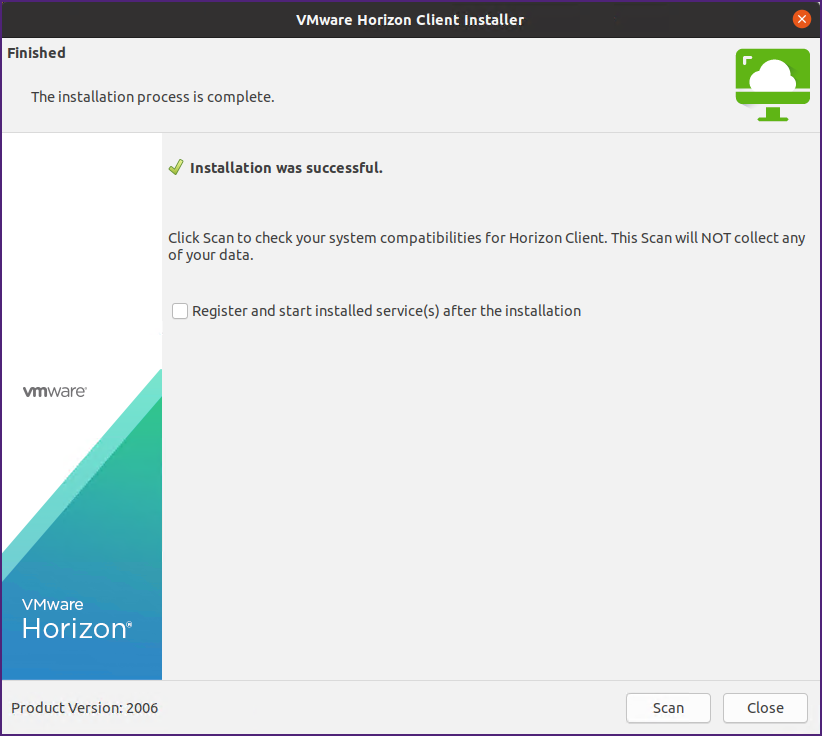
Launch the VMware Horizon Client (listed under Internet in Red Hat based distributions).
![]()
Double click the plus sign to add a server.
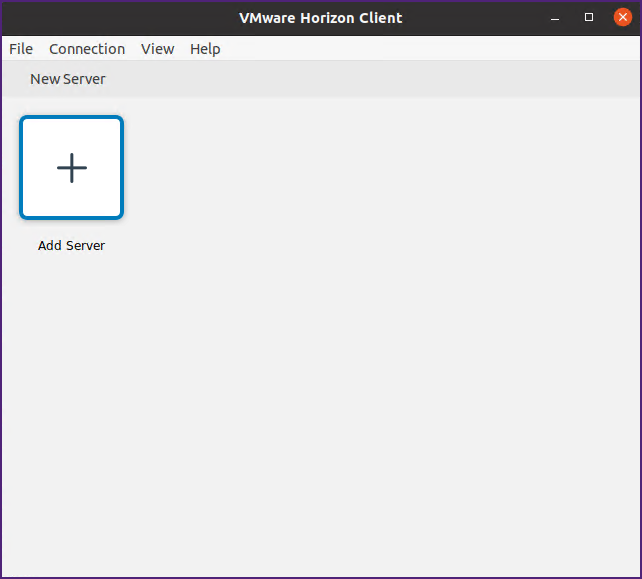
Enter myvlab.vdi.uwo.ca as the server address and click connect
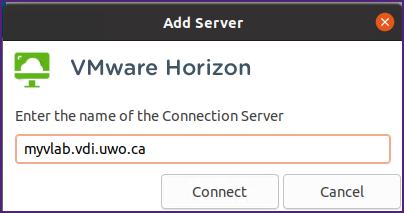
Enter your username and password and click login. The MFA authentication page will appear where you can choose your authentication device just the way you do when using Microsoft Office 365.
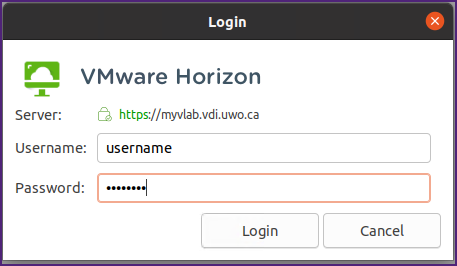
Enter your username and password and click login.
In the Next Code: box, type in the number that corresponds to the authentication device that you want to use and click the Login button. (e.g. in the above screen shot, type 1 if you want to use the first device listed).
Double click the MyVLab box to launch a session.
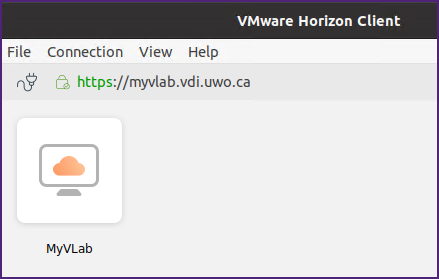
Published on and maintained in Cascade.