Apple OS X (Mac)
1. Download the Horizon Client for Mac from the link above.
2. Open the downloaded disk image file.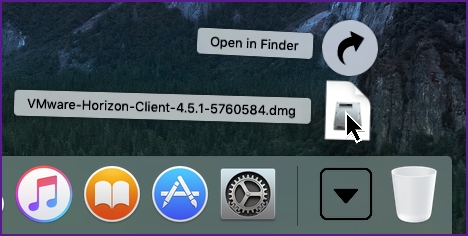
3. Accept the license agreement.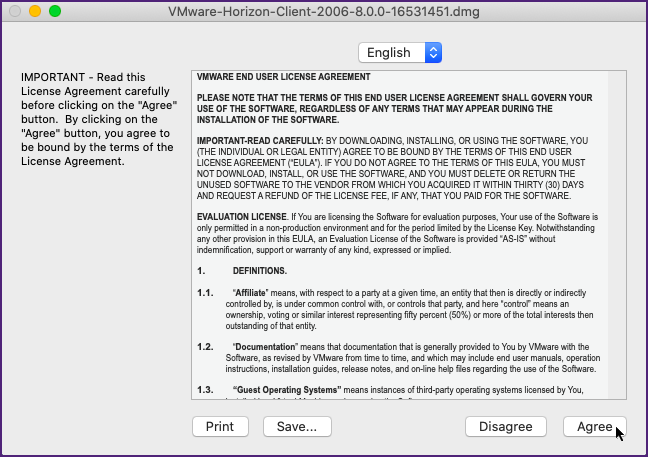
4. In the window that opens, drag the VMware Horizon Client icon to the Applications folder on the right.![]()
5. Open a Finder window, navigate to the Applications Folder, and double click the VMware Horizon Client.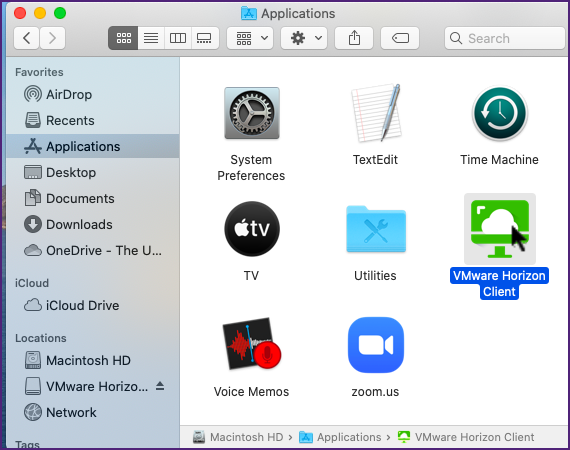
6. On first launch a couple windows may interrupt launching the client.
If warned about the application being downloaded from the Internet, just click Open.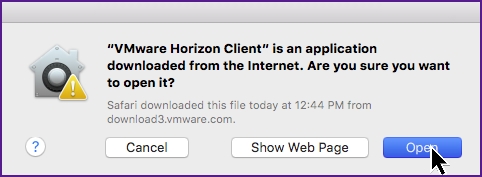
If prompted to Start remote USB and Printing services, click Continue.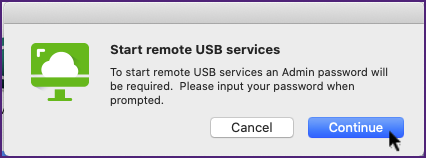
Enter your username and password for your mac.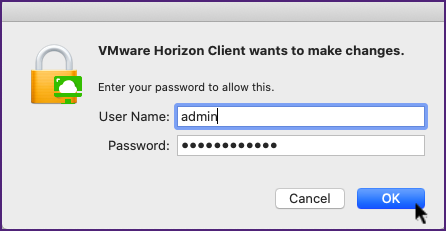
You may receive the following message about using accessibility features. Click OK.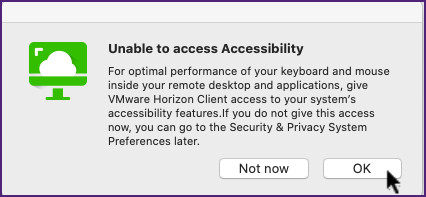
Click the Open System Preferences option in the next window.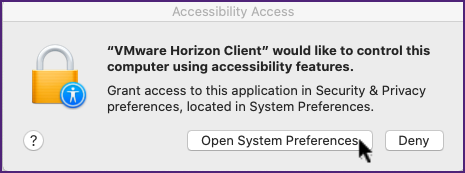
In the Privacy tab of the Security & Privacy system preferences window, click the lock in the bottom left corner to allow changes, then check the box beside VMware Horizon Client.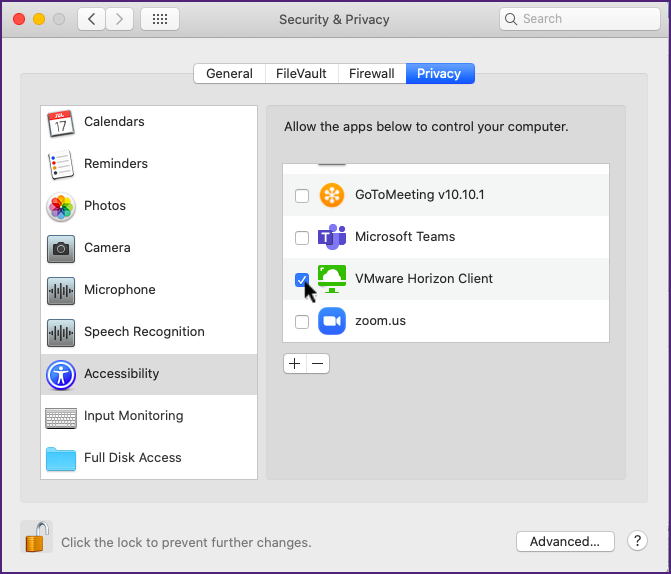
7. With the client open, double click the plus in the box labeled New Server.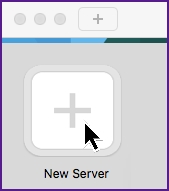
8. Enter "myvlab.vdi.uwo.ca" into the text box and click connect.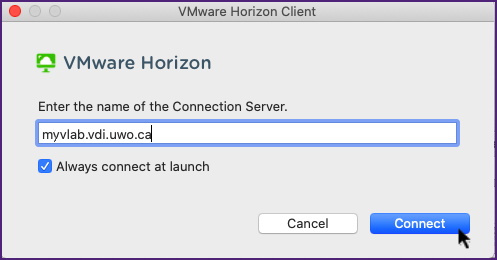
9. Enter your Western user ID and password into their respective text boxes and click Login.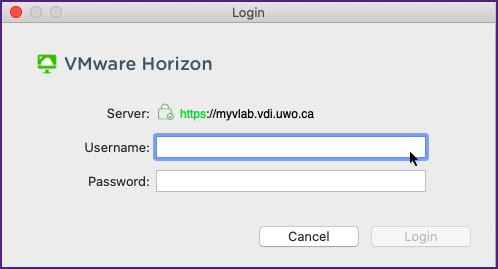
10. The MFA authentication page will appear where you can choose your authentication device just the way you do when using Microsoft Office 365.
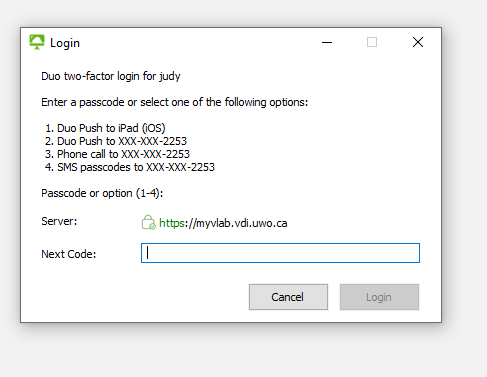
In the Next Code: box, type in the number that corresponds to the authentication device that you want to use and click the Login button. (e.g. in the above screen shot, type 1 if you want to use the first device listed).
11. If the client does not autoconnect you to a desktop, double click the box labeled "MyVLab" to launch your session.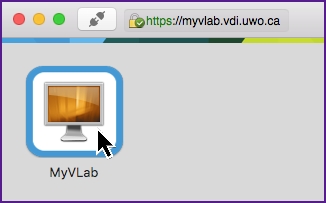
12. When connecting the first time, you should be prompted to share your home folder and removable storage with the remote desktop. Check Do not show this dialog box again and Allow.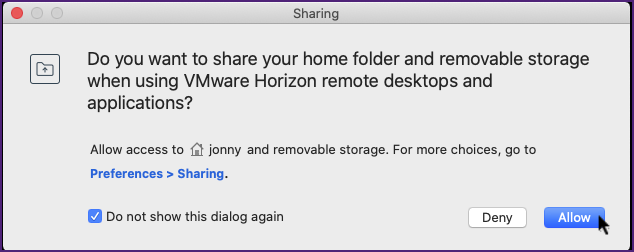
Published on and maintained in Cascade.
