Using MFA on MyVLab
MFA is now required to access MyVLab at Western.
Logging in with the Windows or Mac Client
1. When logging into MyVLab through a Windows or Mac Client you are presented with a login screen.
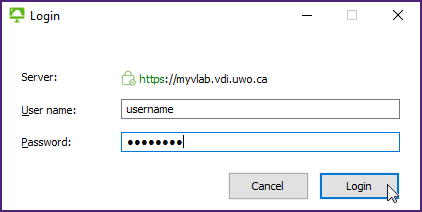
2. Type in your username and password and click the Login button. The MFA authentication page will appear where you can choose your authentication device just the way you do when using Microsoft Office 365.
3. In the Next Code: box, type in the number that corresponds to the authentication device that you want to use and click the Login button. (e.g. in the above screen shot, type 1 if you want to use the first device listed).
4. Once you have completed the standard MFA authentication, you will be logged into MyVLab and can begin accessing any software available to you.
Logging in with the Web Client
1. When logging into MyVLab through the web client at https://myvlab.vdi.uwo.ca/portal/webclient/index.html#/ you are presented with a login screen.
2. Type in your username and password and click the Login button. The MFA authentication page will appear where you can choose your authentication device just the way you do when using Microsoft Office 365.
3. You will not see your authentication devices listed until you use the scroll bar on the right side of the screen (beside the words "Enter a passcode or select one of the following options").
4. Type in the number that corresponds to the authentication device that you want to use and click the Continue button. (e.g. in the above screen shot, type 1 if you want to use the first device listed).
5. Once you have completed the standard MFA authentication, you will be logged into MyVLab and can begin accessing any software available to you.
For more information on MFA at Western, please go to https://mfa.uwo.ca.
Published on and maintained in Cascade.
